Using the Resource Options
You can access a range of specific options in the Resource Library by selecting the More Options icon.
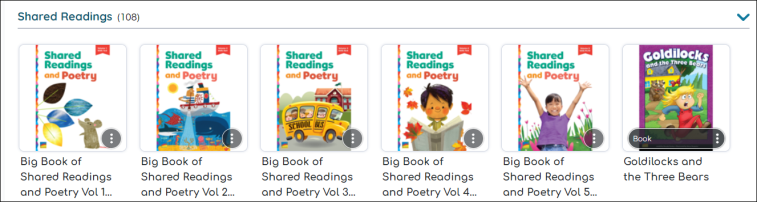
Navigate the Resource Options modal
The Resource Options modal offers you additional options for resources selected.
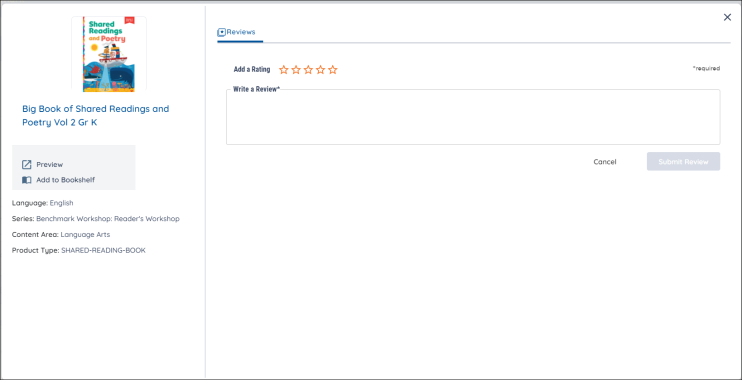
The menu on the left allows you to:
Preview: Preview the original/ uncustomized resource
Add to Bookshelf/ Remove from Bookshelf: Add the resource to a bookshelf or remove it.
The menu also provides additional information about the resource.
The menu on the right allows you to create or look at user reviews for the material. You can also see the customizations of the resource. These sections only appear if they are available for the resource you are viewing.
See Reading Level
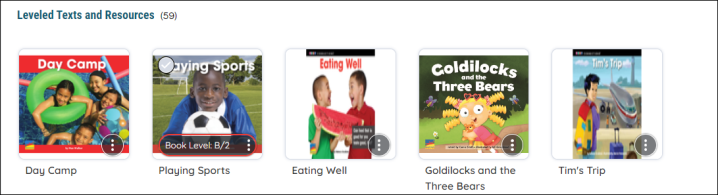
If a resource has a reading level, hovering next to the More Options icon shows you the color for that reading level, as well as the reading level itself.
View Resource Assignments
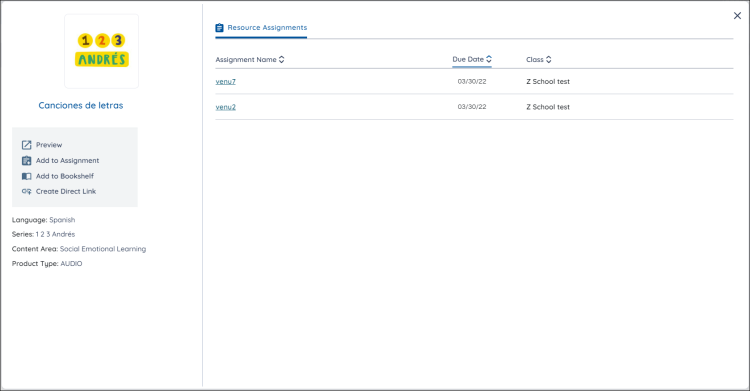
You can see the assignments that a resource is assigned to by using the Resource Assignments tab. Selecting an assignment in the Assignment Name dropdown takes you to that assignment.
Last Updated: October 19, 2022
